Precis som de flesta av oss direkt tänker på Google när vi ska söka på nätet så är första stoppet ofta YouTube när vi ska söka efter film. Även om Youtube idag är dominerande och enormt stort så kan det finnas anledningar till att lära sig söka filmer på annat sätt än på deras egen webbplats, särskilt eftersom filmat material publiceras på många fler ställen än där.
I Google kan du välja att söka endast på Videor.
Jag gjorde en frassökning på Creative Commons och valde att styra sökningen till enbart .se-sidor genom att använda operatorn site:.se. Därefter valde jag Videor (ser du inte det alternativet kan det ligga under Fler).
Träffarna jag får är från Creative Commons, Internetstiftelsen, Kungliga biblioteket m.fl. Inget av träffresultaten på första sidan var en youtube-film.
Observera att du alltid måste tänka på upphovsrätten när du använder filmer från webben.
/Sebastian


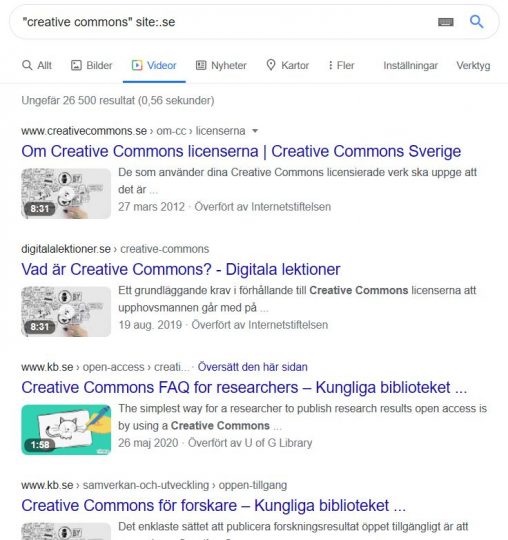
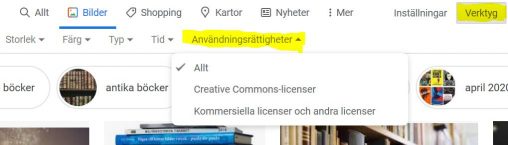
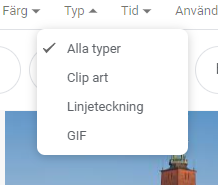
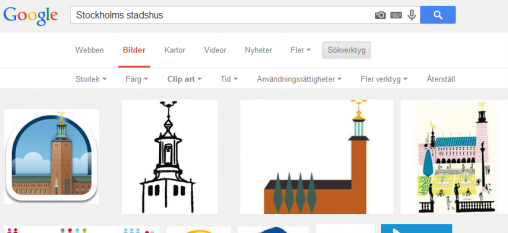
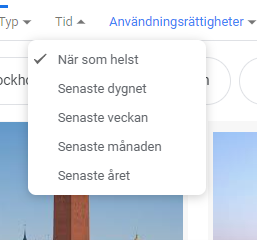
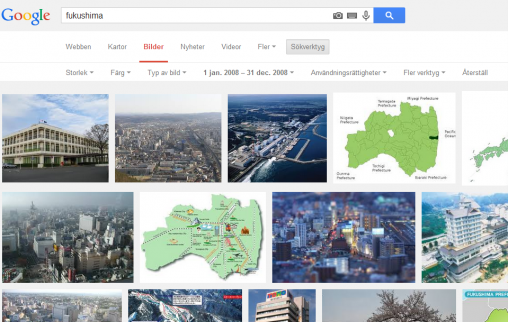
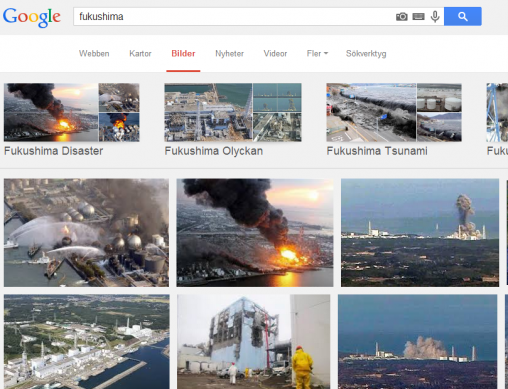

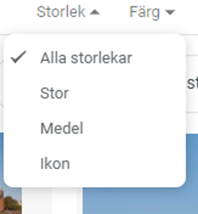
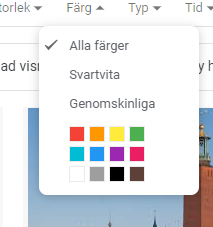

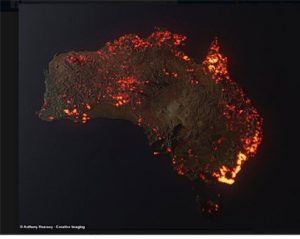



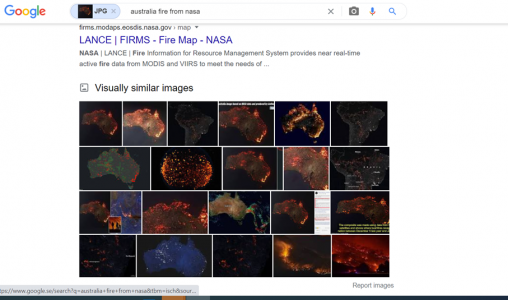
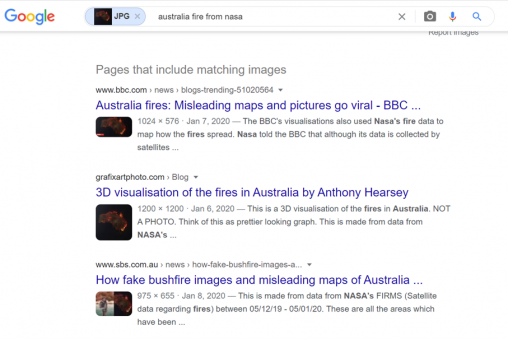
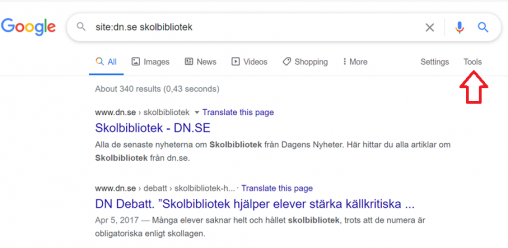
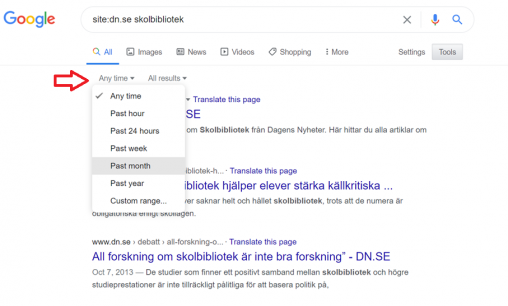
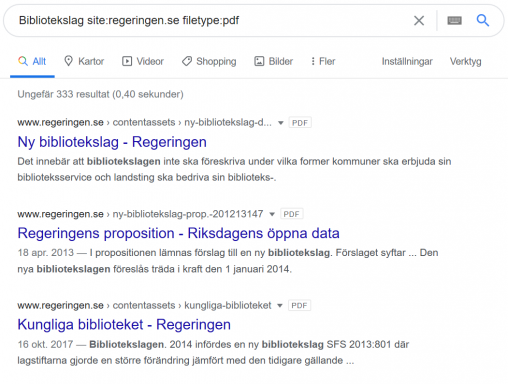
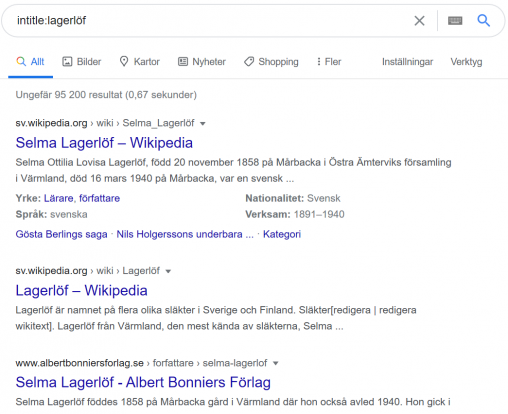
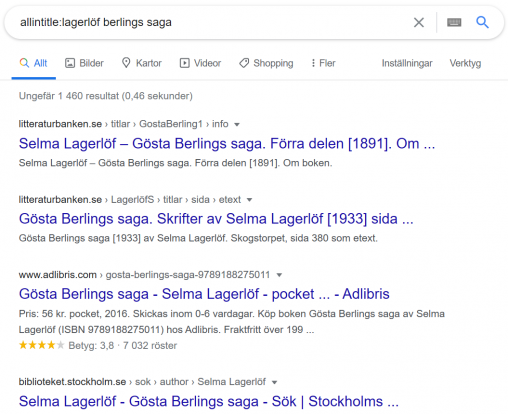
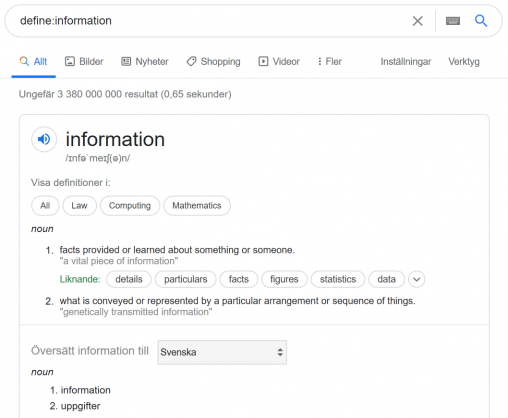
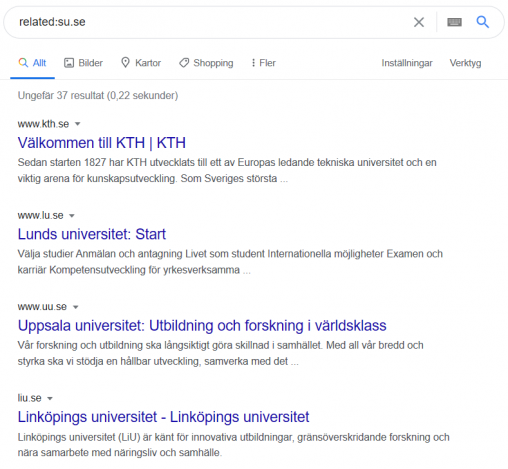
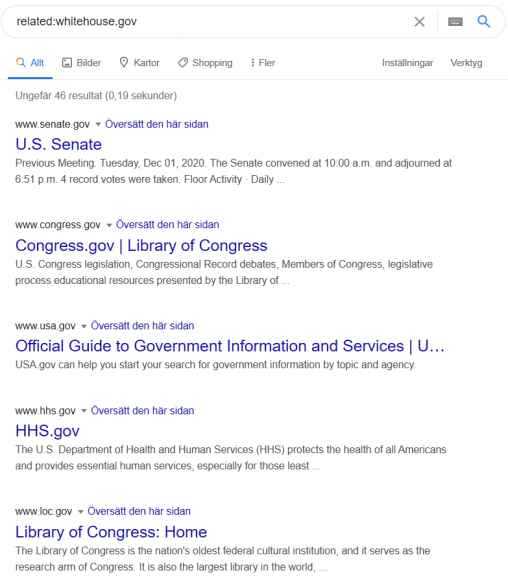

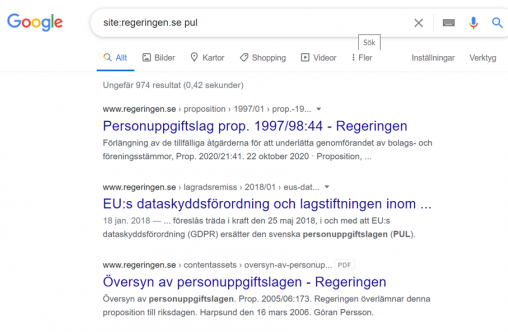
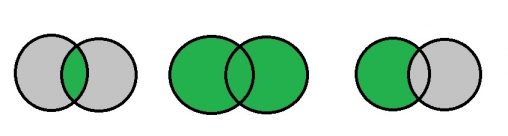

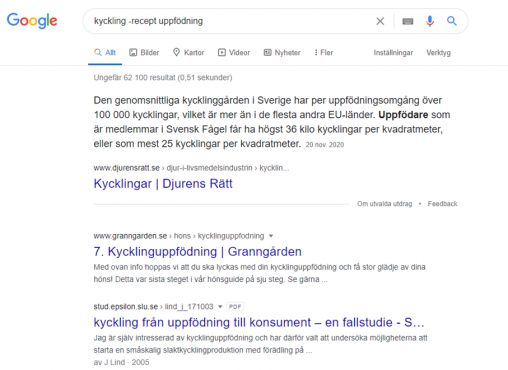
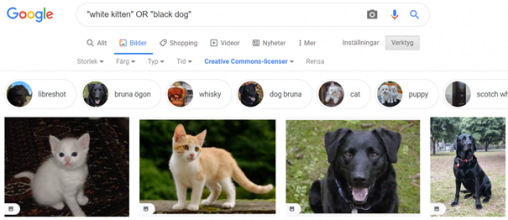

Senaste kommentarer