Visar inlägg med tagg:
19
dec
I Google Scholar kan du söka efter vetenskaplig litteratur från världens alla hörn. Här hittar du avhandlingar, böcker, artiklar och mycket mer från akademiska förlag, yrkessamfund, preprintarkiv, universitet och andra akademiska organisationer. Mycket finns i fulltext men vissa artiklar kan du bara se abstract på, då måste du gå vidare för att få tillgång till artikeln eller boken.
För att söka går du till scholar.google.se
Sök som i Googles vanliga enkla sökning. Vi sökte på litteracitet och fick följande träffar.
Utmaningen nu är att kunna läsa träfflistan som ser lite annorlunda ut framför allt när man tittar närmare på den.
Pil 1: Citerat av XX. Det är antalet artiklar som inom Google Scholar har citerat denna artikel. Trycker du på Citerat av XX Får du upp de artiklarna i en ny träfflista.
Pil 2: Relaterade artiklar Trycker du här får du en ny sökning med andra artiklar som liknar denna artikel.
Pil 3: Citera Under citationstecknet får du en färdigskriven källhänvisning till artikeln. Här har du också möjlighet att importera artikeln till ett referenshanteringsprogram som exempelvis EndNote.
Pil 4: Spara Klickar du på stjärnan, kan du spara en länk till artikeln och skapa ditt eget Google Scholar-bibliotek.
Pil 5: Alla X versionerna Finns dokumentet publicerat på fler ställen eller i flera versioner så kan du se alla versionerna här.
Bevaka artiklar
Vill du kunna följa vad som skrivs inom ett visst ämne eller av en viss författare kan du skapa en bevakning. Tryck på Skapa alarm.

Alarmfråga är den sökning du vill ha en bevakning på. Nu skapas den efter vår ursprungliga sökfråga och söker på publikationer som innehåller litteracitet i titeln. Skriv in den epostadress du vill ha bevakningsmeddelanden skickade till och tryck på skapa alarm. När en ny artikel som har ordet litteracitet i titeln upptäcks av Google får du ett mail.
Självklart kan du också skapa en bevakning på en viss författare med sökfrågan Author:författarnamn.
/Magdalena
Vill du finjustera din sökning kan du förutom alla våra tidigare tips också använda Googles avancerade sökning.
Det finns två sätt att öppna avancerad sökning. Antingen går du direkt dit från Googles startsida genom att klicka på inställningar längst ner till höger:
Har du redan gjort en sökning och befinner dig i träfflistevyn trycker du på inställningar under sökrutan till höger.
Använda avancerad sökning
I avancerad sökning kan du göra många av de saker vi gått igenom utan att behöva komma ihåg hur du ska skriva när du vill söka. Du kan exempelvis söka på fras, använda operatorn OR (som här beskrivs som något av följande ord), utesluta ord, söka på siffror och så vidare. Här är allt uppställt på ett väldigt intuitivt vis.
Jämför vi enkel sökning med avancerad sökning så har båda sina fördelar. Avancerad sökning är enkel att använda och den är upplagd så att du tydligt ser och får exempel på hur du kan söka. I enkel sökning har du ännu större möjligheter att styra din sökning men du måste själv hålla koll på – och kunna – de olika operatorer du kan använda.
Vilken gillar du bäst? Passar kanske de olika utgångspunkterna olika bra för olika typer av sökningar?
/Magdalena
Vi hoppas att gårdagens översättningsövningar gav mersmak. Det finns nämligen fler möjligheter med översättning kvar att utforska.
Idag visar vi hur Google kan göra en webbplats på ett annat språk begriplig på svenska och hur du till och med kan översätta hela dokument.
Översätt en webbplats
Gå till translate.google.com och skriv in en webbadress i sökrutan och bestäm översättningsspråk. Klicka på nya länken i högra rutan och du kommer direkt till webbplatsen på det språk du valt.
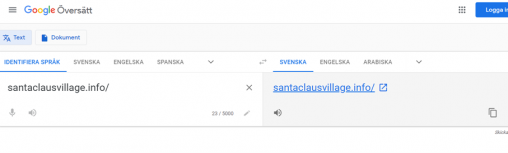
Det blir inte en perfekt översättning men ger oftast en väldigt bra bild av innehållet. Om du fortsätter klicka dig runt på webbplatsen översätts även undersidorna tills du själv väljer att avbryta. I övre högra hörnet kan du växla mellan originalspråk och översättning.
Översätt hela dokument
Google kan också översätta hela dokument som du har i din dator.
Klicka då på länken dokument, bläddra fram det dokument du vill översätta i din dator, tryck översätt. Översättningen kommer upp som text på skärmen. Återigen, det blir ingen språkligt korrekt översättning men ger en bra bild av innehållet.
/Magdalena
Alla har vi skrattat gott åt maskinöversättningar och hur roligt det kan bli men faktum är att de börjar bli ganska bra nu. Kanske inte för att översätta en längre korrekt text men som ett verktyg för att förstå andemeningen i en text eller för att slå upp enstaka ord brukar det fungera ok.
Du kan översätta ord direkt i Googles sökruta på flera sätt. Vi försöker med ett finskt ord. Det fungerar att skriva antingen joulu in swedish eller joulu på svenska.
Du kan även skriva översätt joulu eller translate joulu och få samma resultat
Ytterligare möjligheter i Google Översätt
Genom att klicka på Open in Google Translate / Öppna i Google Översätt under träffresultaten kommer du vidare till själva översättningssidan. Den rymmer ännu fler möjligheter. Du kan också gå direkt dit https://translate.google.se/.
Sökmotorn identifierar automatiskt vilket språk du skriver in text på. Standardspråket för översättning varierar beroende på vilken språkinställning du har i Google. Den inställningen kan du självklart ändra genom att klicka på pilen.
Det går också bra att skriva in hela meningar.
Att kopiera in en längre text fungerar också bra.
Här väljer vi en bokbeskrivning på finska där vi inte förstår vad boken handlar om. För det ändamålet blir översättningen helt ok.
Google översätt stoltserar med att de idag innehåller 100 språk, hur bra de olika är kan vi inte svara på. Meddela oss gärna hur du tycker att det fungerar för ditt språk. Vilka funktioner ser du som mest användbara, både i skolan och privat?
Är du nyfiken på hur det hela fungerar?
Det tar inte slut här. Imorgon visar vi hur du kan översätta hela webbplatser och till och med dina egna dokument. Vi ses då!
/Magdalena
När du söker i en sökmotor får du lätt otroligt många träffar där de flesta egentligen är ointressanta för dig. Idag ger vi tips på hur du kan tänka när du söker för att få en mer relevant träfflista genom att använda det vi tidigare visat här i vår googlekalender.
Först och främst är det viktigt att söka med specifika – inte generella ord.
Skriver du exempelvis sökordet gröt får du 1,7 miljoner sökträffar. För att sökningen ska bli bättre och chansen att få en bra träff behöver du fundera över vilka sökord som ger dig bättre träffar. Fundera över vilka ord som är ämnesspecifika och vad du egentligen är ute efter.
En sökning på tomtegröt ger istället ca 56 tusen träffar. Fortfarande många men betydligt färre.
För att få en mer hanterbar och relevant träfflista, tänk på att:
- Lägg till ett ord eller en fras.
- Ordna orden utifrån hur viktiga de är i din sökning, börja med det viktigaste ordet.
- Använd specifika – inte generella ord.
- Begränsa till en webbplats eller en domän.
- Begränsa till ett visst datum.
- Bestäm vilken typ av fil du vill ha.
- Begränsa till ett speciellt språk.
- Begränsa till ett specifikt land.
Ger din sökning för få träffar så gör du helt enkelt tvärt om. Använder mer generella ord och färre begränsningar.
Lycka till!
/Magdalena
Precis som de flesta av oss direkt tänker på Google när vi ska söka på nätet så är första stoppet ofta YouTube när vi ska söka efter film. Även om Youtube idag är dominerande och enormt stort så kan det finnas anledningar till att lära sig söka filmer på annat sätt än på deras egen webbplats, särskilt eftersom filmat material publiceras på många fler ställen än där.
I Google kan du välja att söka endast på Videor.
Jag gjorde en frassökning på Creative Commons och valde att styra sökningen till enbart .se-sidor genom att använda operatorn site:.se. Därefter valde jag Videor (ser du inte det alternativet kan det ligga under Fler).
Träffarna jag får är från Creative Commons, Internetstiftelsen, Kungliga biblioteket m.fl. Inget av träffresultaten på första sidan var en youtube-film.
Observera att du alltid måste tänka på upphovsrätten när du använder filmer från webben.
/Sebastian
Enligt skolkopieringsavtalet har du stor möjlighet att använda bilder i din undervisning. Du får skriva ut, dela ut papperskopior, skanna, ladda ner, kopiera för att lägga in i presentationer, projicera och visa på skärm, spara digitala kopior, dela digitala presentationer i skolans slutna nätverk m m. Så fort du vill lägga ut bilderna på nätet måste du däremot se till att du får göra det. Antingen genom att fråga upphovsrättsmannen eller hitta bilder som är fria att använda.
I Googles bildsök kan du under Verktyg välja att filtrera din bildsökning på användningsrättigheter. Standardinställningen är att visa allt utan filtrering på licens.
Du kan välja att söka specifikt på Creative Commons-licenser (CC). Det vill säga licenser upphovsrättshavaren kan använda för att bestämma villkoren för att dennes alster sprids fritt. På http://www.creativecommons.se/ kan du läsa mer om licenserna och hur de används. Kom ihåg att även om du filtrerar din sökning på CC-licenser så behöver du gå till sidan där bilden finns och kolla vilken typ av licens som gäller.
Tips: I Internetstiftelsens digitala lektionspaket Undersök, granska och använd digitala källor finns en lektion som fokuserar på fria källor och Creative Commons: Undersök fria källor
/Sebastian
Idag går vi igenom några fler sökverktyg i Googles bildsök.
Typ av bild
Under verktyg kan du välja vilken typ av bild du vill ha.
Vi gjorde sökningen Stockholms stadshus och valde Clip art.
Här får man försöka tänka efter vad som kan ge bra träffar. GIF fungerar inte så bra just ihop med Stockholms stadshus och inte heller linjeteckning. Du får prova dig fram efter vad som passar just din sökning bäst.
Tid
Nästa flik – tid – fungerar likadant som i den enkla sökningen. Här kan du förfina din sökning utifrån när bilden du söker efter publicerades.
Normalinställningen är När som helst. Här kan du välja på att söka på till exempel helt nypublicerade bilder, bilder från senaste veckan eller senaste året. Om du har ställt in språket till engelska får du fram fler alternativ.
Söker du bilder på Fukushima och ställer sökningen till 2008 får du följande träffar:
Söker du istället med standardinställningen När som helst får du denna träfflista:
Lycka till och så ses vi imorgon igen!
Precis som i vanlig sökning har du möjlighet att spetsa och förfina dina bildsökningar under fliken Verktyg.
Gå till Googles bildsök. Vi sökte på Stockholms stadshus. När du gjort din sökning och kommit till träfflistan har du en flik under sökfältet där Verktyg finns.
Trycker du på Verktyg fälls en meny ned. I dagens lucka kommer vi att gå igenom de två första, storlek och färg och exempel på hur man kan använda dem.
Att söka på en specifik storlek på bilden kan ha flera syften. Bilder tenderar att bli mindre varje gång de bearbetas, så vill du komma så nära ursprungskällan som möjligt så väljer du att söka efter stora bilder.
Ska du använda bilden på exempelvis en blogg och inte vill arbeta med att beskära den, så väljer du att söka efter mindre bilder.
Under Färg kan du styra sökningen efter vilka färger som finns på bilderna. Här tycker vi att svartvit är den intressantaste då det är en genväg för att hitta gamla bilder.
Prova att söka på Stockholms stadshus och välj svartvit så ser du effekten. Vid en sådan sökning skulle du också ha nytta av att begränsa sökningen genom att använda ett minusord, dvs ”Stockholms stadshus” -bröllop då träfflistan även innehåller ganska mångasvartvita bilder på brudpar vid stadshuset…
Om bloggen

Här får du information, inspiration och omvärldsbevakning med fokus på skolbibliotek.
Bloggen skrivs av Mediotekets skolbiblioteksgrupp som arbetar med skolbiblioteksutveckling och fortbildning för Stockholms stads kommunala skolbibliotek.
Vill du nå oss? Kontakta oss på
skolbiblioteksstod@edu.stockholm.se
Senaste inläggen
Senaste inläggen
Kategorier
- Ämnesövergripande undervisning
- Bild
- Dans
- Debatt och skolpolitik
- Digital Kompetens
- Drama
- Elever i behov av särskilt stöd
- Engelska
- Estetiska lärprocesser
- Film och media
- Forskning och utveckling
- Förskola
- Fritids
- Geografi
- Hållbar utveckling
- Historia
- Inkludering
- Inspirationsplatser
- Internationellt
- Jämställdhet
- Kollegialt lärande
- Kulan
- Kulan - Kultur för dig i förskolan och skolan
- Lgr11/Lgrs11
- Media
- Modersmål
- Musik
- Nyanlända
- Okategoriserade
- Organisation och ledarskap
- Religionskunskap
- Samhällskunskap
- Särskilt IT-stöd
- Skolbibliotek
- Skolforskning
- Sociala medier och bloggar
- Språkutveckling
- Staden i undervisningen
- Surfplattor och appar i skolan
- Svenska
- Svenska som andraspråk
- Teknik
- Trygghet och studiero
- Uncategorized
- Värdegrund


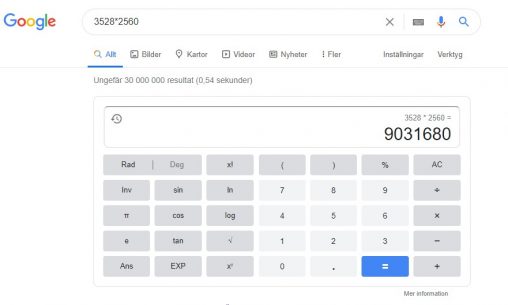
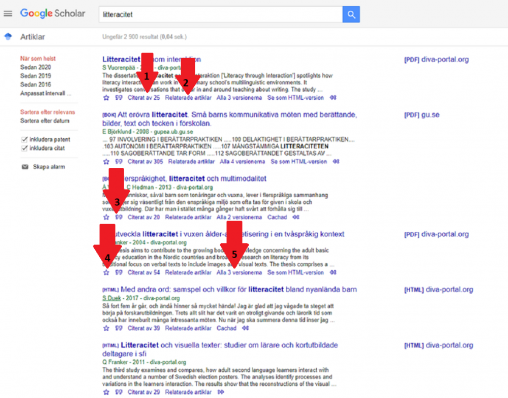
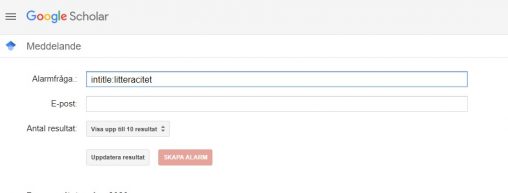
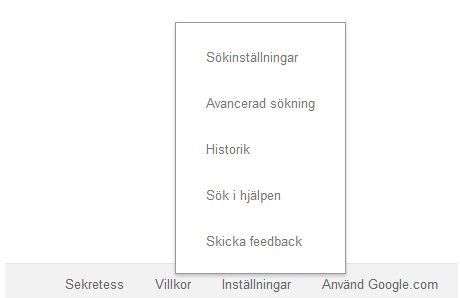
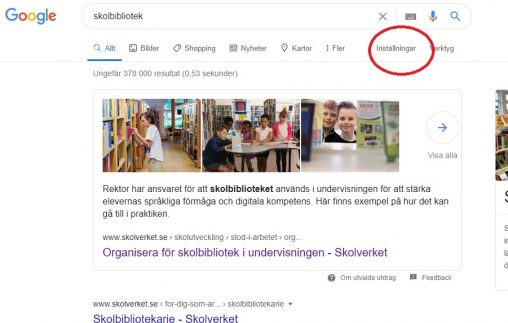
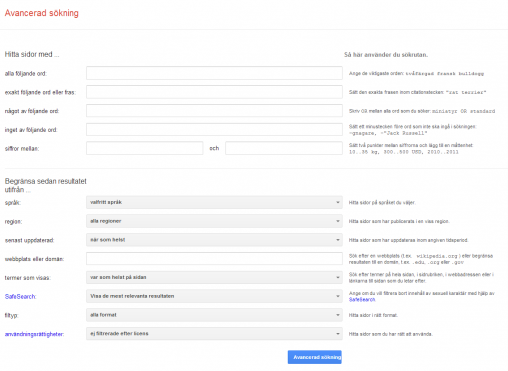
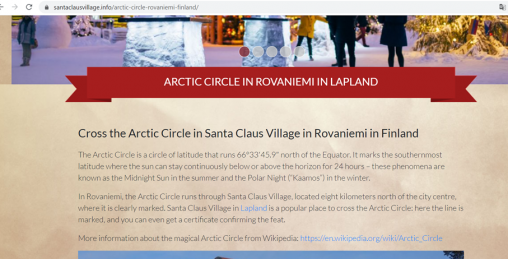
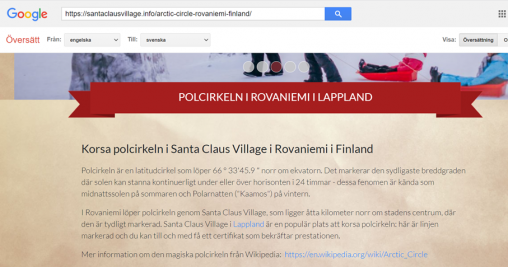
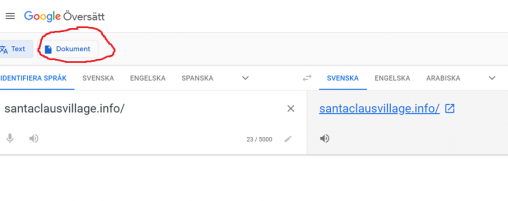
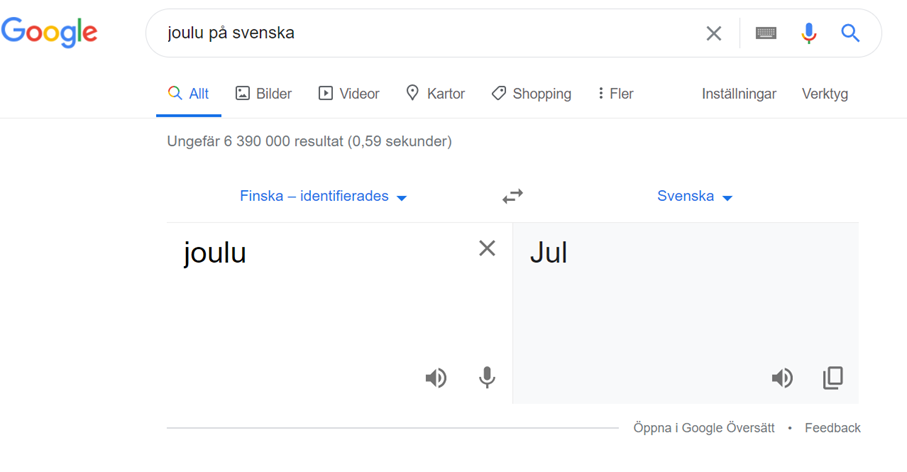
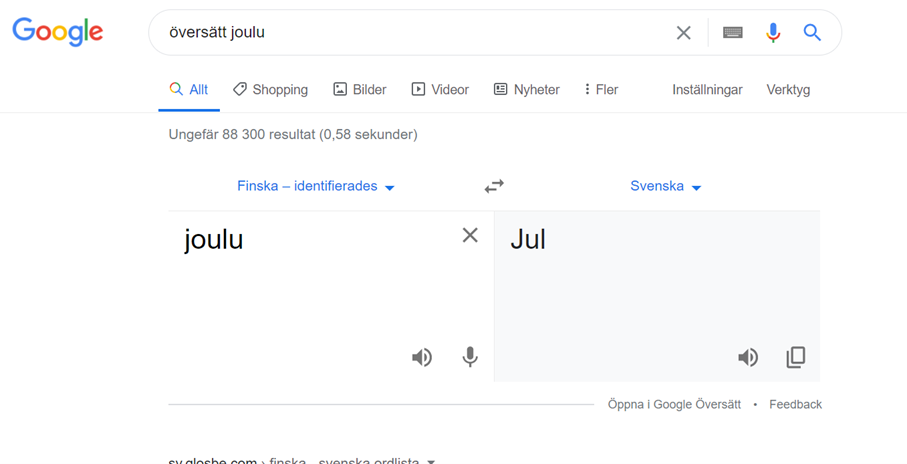
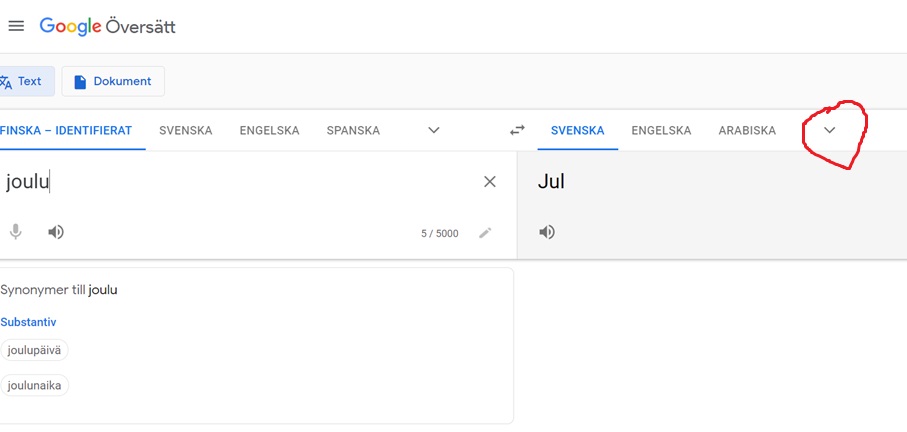
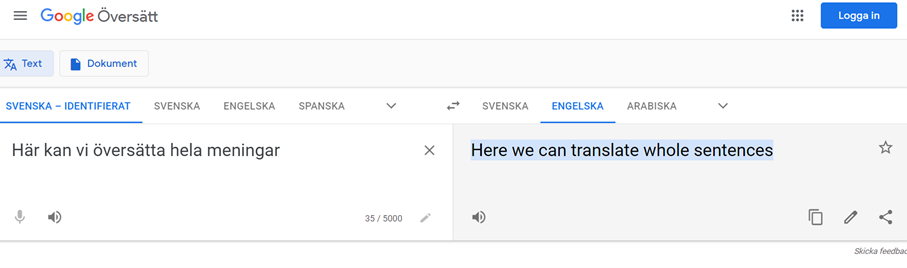
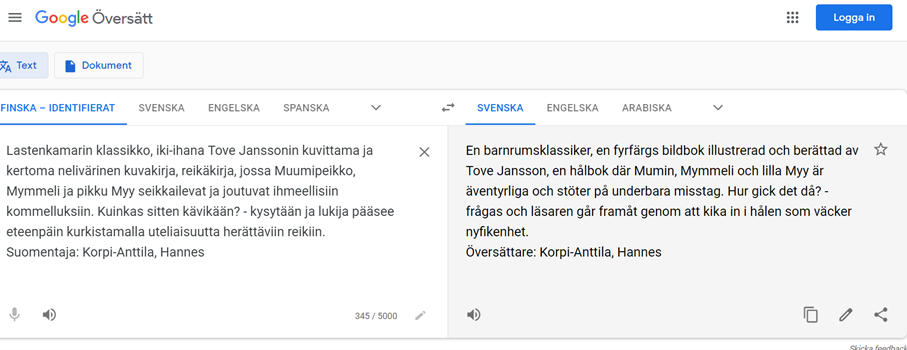

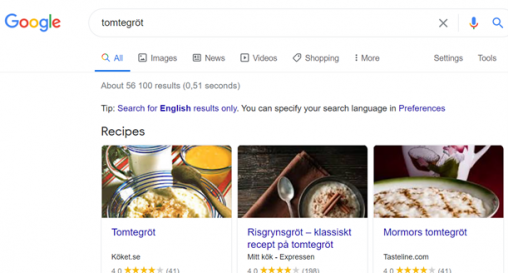
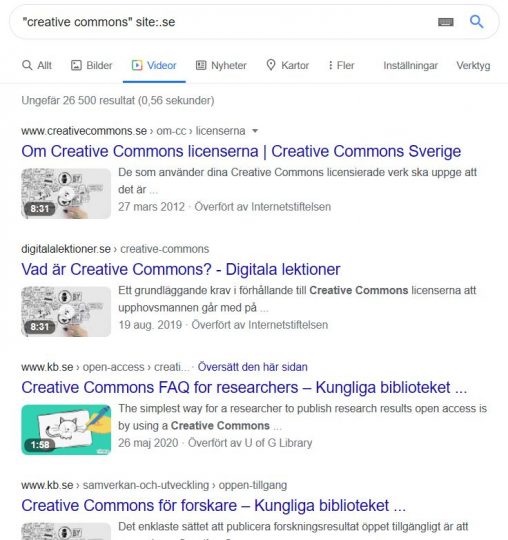
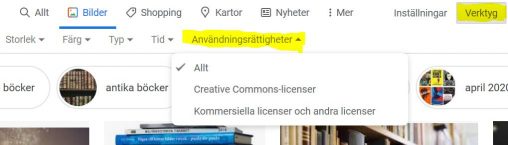
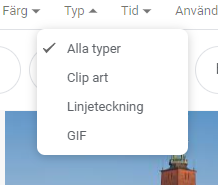
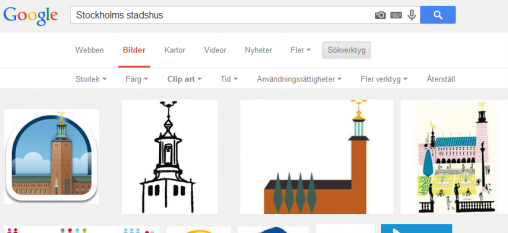
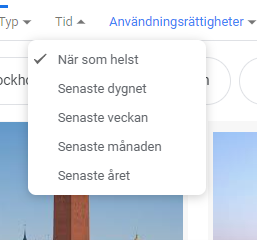
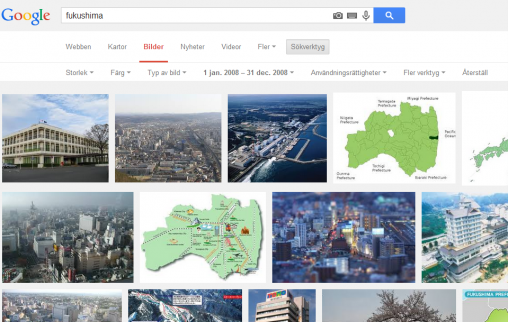
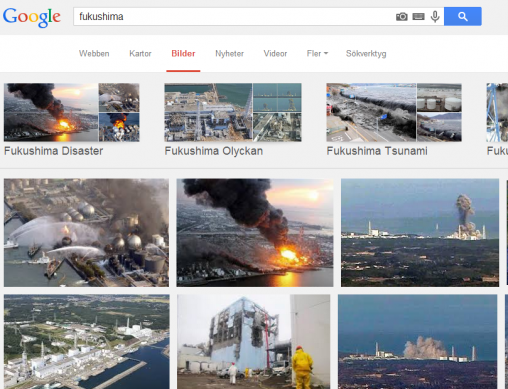

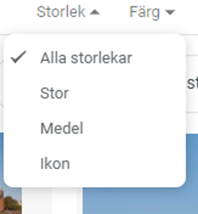
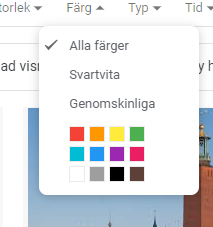

Senaste kommentarer