Så är vi framme vid sista luckan och vi hoppas att alla ni som följt oss känner er laddade med bra strategier som gör er till vassare och googlare. Skulle ni bli osäkra finns självklart hela kalendern kvar här även i vår.
För den som nu otåligt väntar på tomten och undrar när vi får besök hittar vi svaret hos Google.
Vi önskar er alla en God Jul & ett Gott Nytt År!


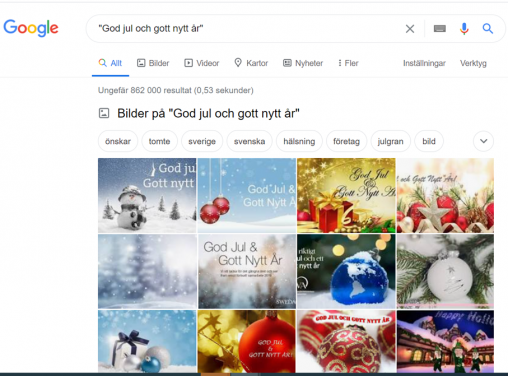
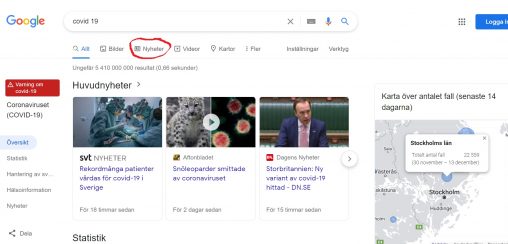
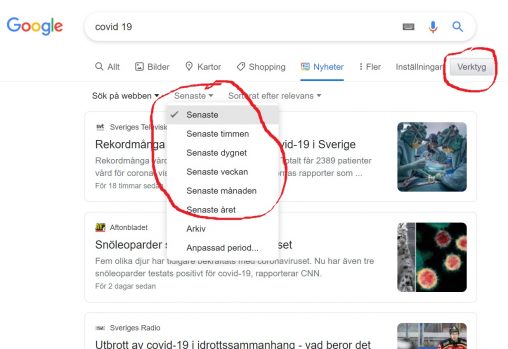
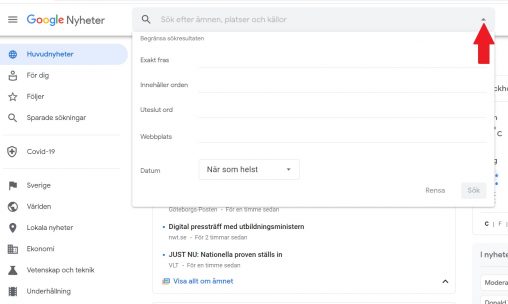
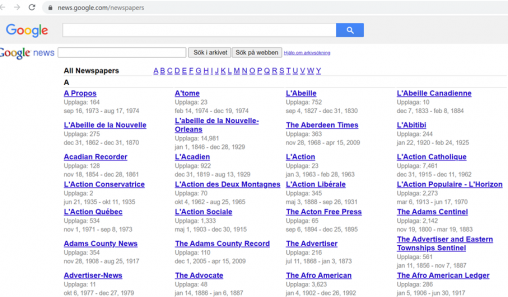
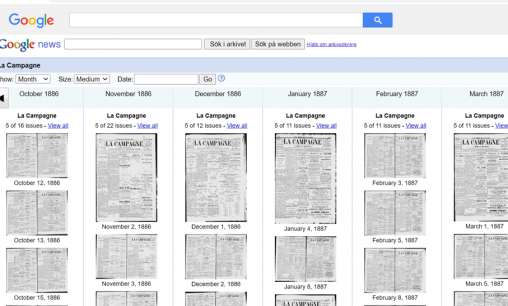
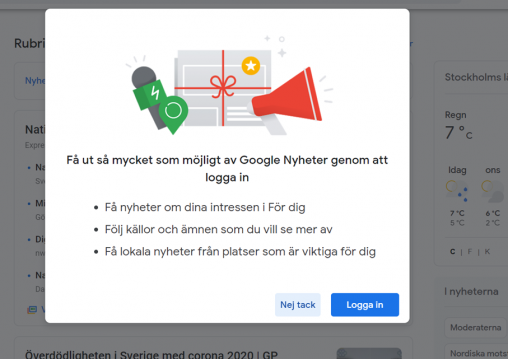
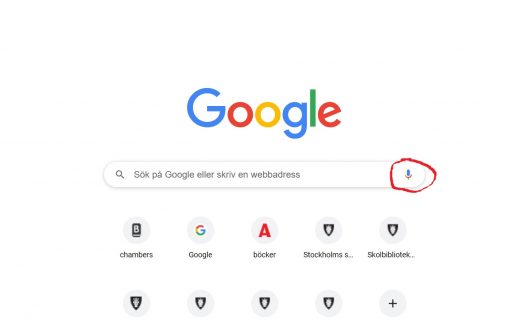
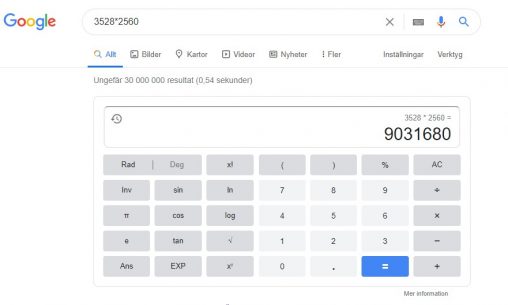
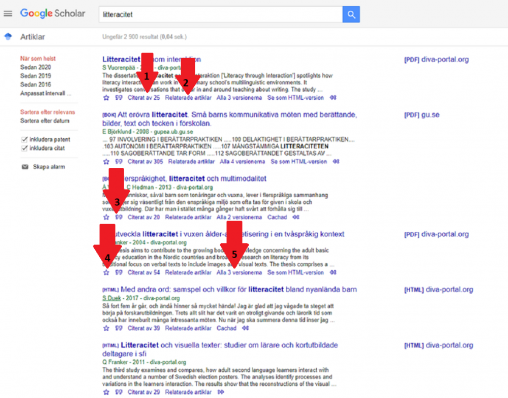

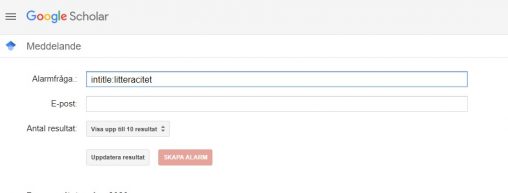
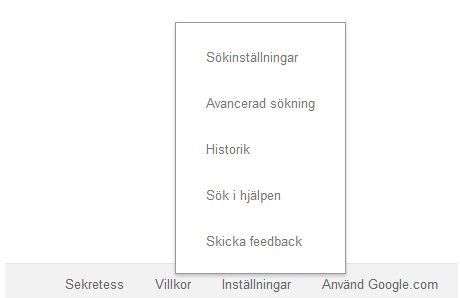
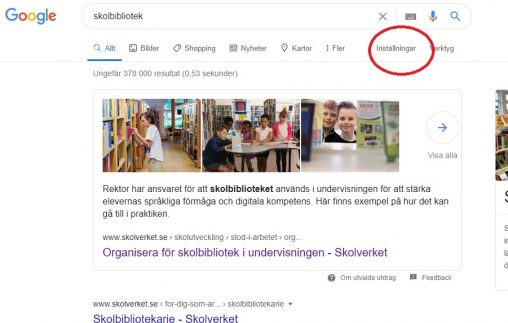
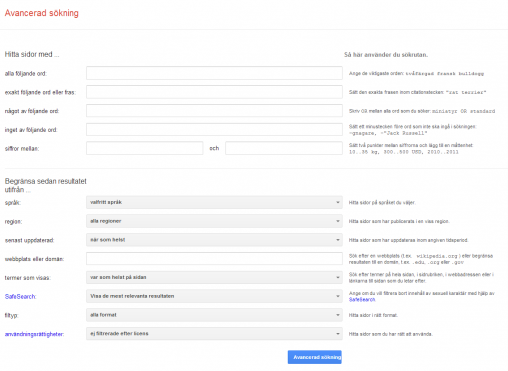
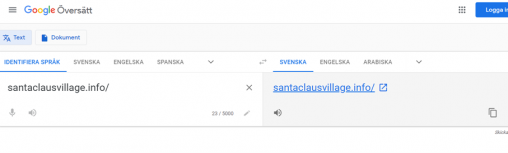
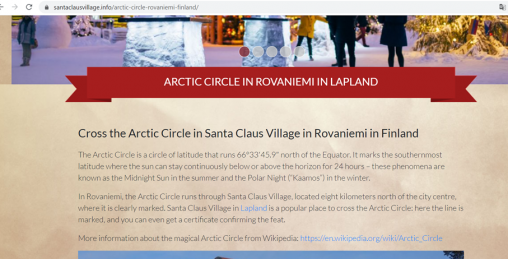
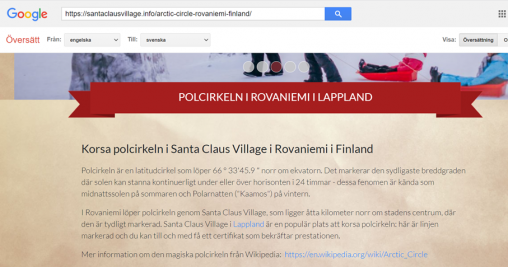
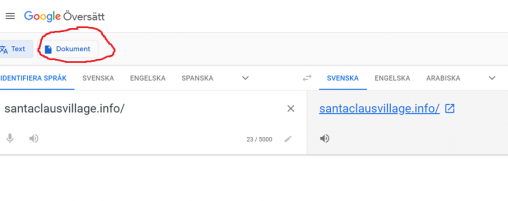
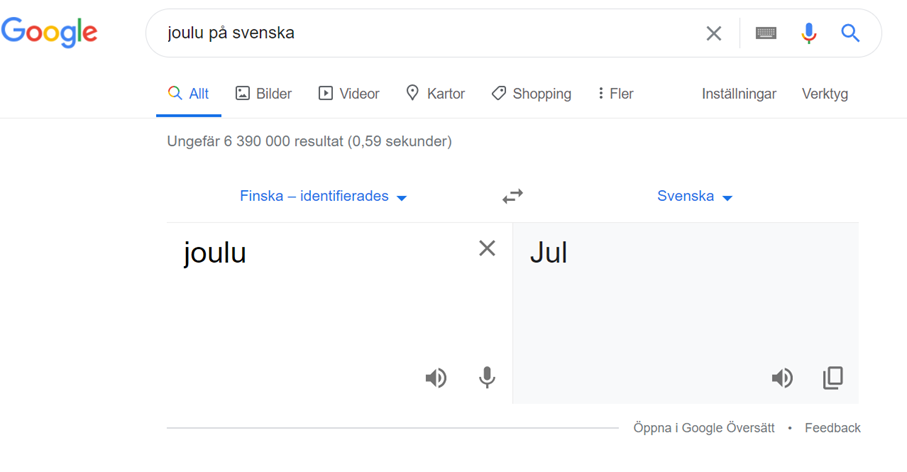
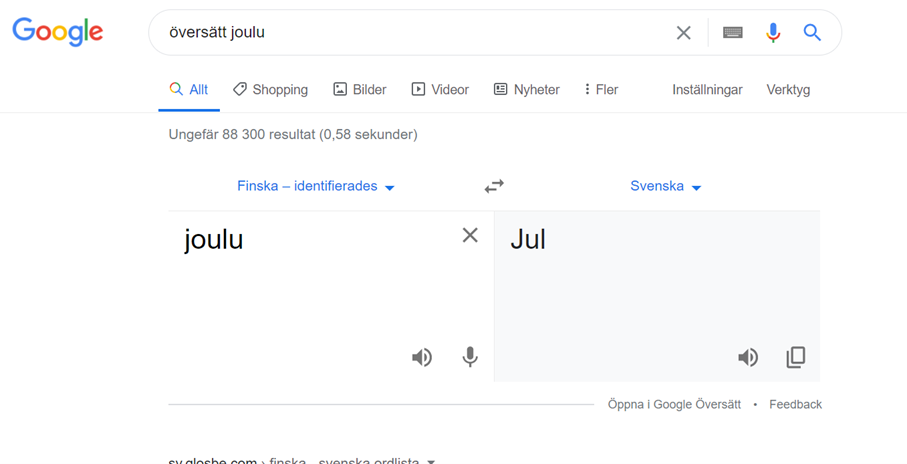
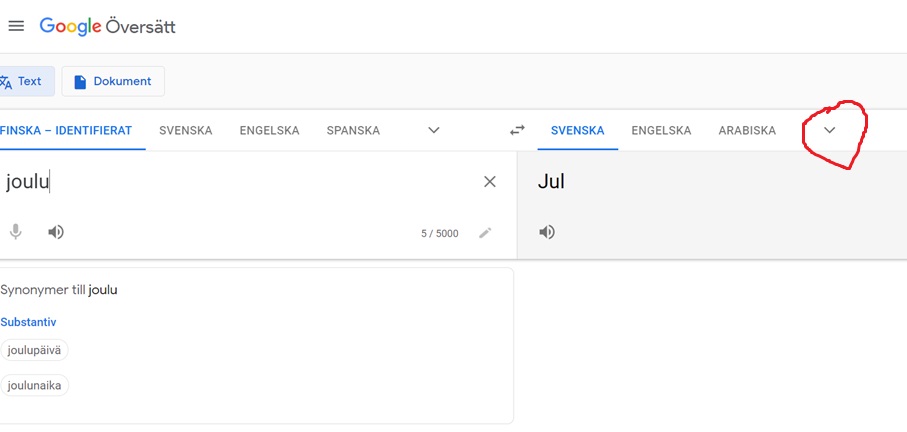
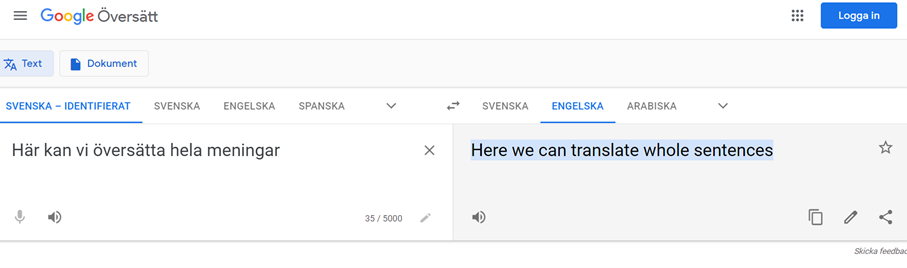
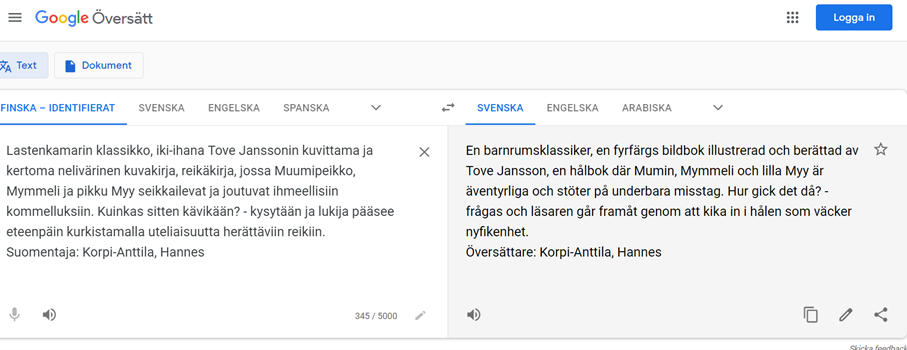

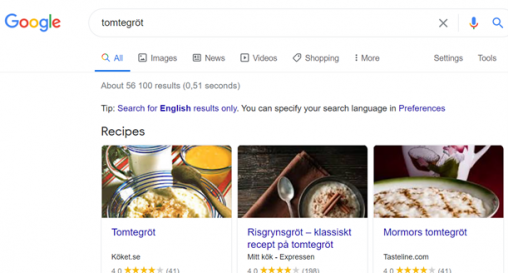

Senaste kommentarer