I Google Scholar kan du söka efter vetenskaplig litteratur från världens alla hörn. Här hittar du avhandlingar, böcker, artiklar och mycket mer från akademiska förlag, yrkessamfund, preprintarkiv, universitet och andra akademiska organisationer. Mycket finns i fulltext men vissa artiklar kan du bara se abstract på, då måste du gå vidare för att få tillgång till artikeln eller boken.
För att söka går du till scholar.google.se
Sök som i Googles vanliga enkla sökning. Vi sökte på litteracitet och fick följande träffar.
Utmaningen nu är att kunna läsa träfflistan som ser lite annorlunda ut framför allt när man tittar närmare på den.
Pil 1: Citerat av XX. Det är antalet artiklar som inom Google Scholar har citerat denna artikel. Trycker du på Citerat av XX Får du upp de artiklarna i en ny träfflista.
Pil 2: Relaterade artiklar Trycker du här får du en ny sökning med andra artiklar som liknar denna artikel.
Pil 3: Citera Under citera får du en färdigskriven källhänvisning till artikeln. Här har du också möjlighet att importera artikeln till ett referenshanteringsprogram som exempelvis EndNote.
Pil 4: Spara Klickar du på spara kan du skapa ditt eget Google Scholar-bibliotek och spara alla intressanta artiklar som en länklista där.
Pil 5: Alla X versionerna Finns dokumentet publicerat på fler ställen eller i flera versioner så kan du se alla versionerna här.
Bevaka artiklar
Vill du kunna följa vad som skrivs inom ett visst ämne eller av en viss författare kan du skapa en bevakning. Tryck på Skapa alarm.
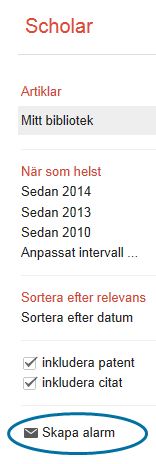
Alarmfråga är den sökning du vill ha en bevakning på. Nu skapas den efter vår ursprungliga sökfråga och söker på publikationer som innehåller litteracitet i titeln. Skriv in den epostadress du vill ha bevakningsmeddelanden skickade till och tryck på skapa alarm. När en ny artikel som har ordet litteracitet i titeln upptäcks av Google får du ett mail.
Självklart kan du också skapa en bevakning på en viss författare med sökfrågan Author:författarnamn.
Linda & Emma


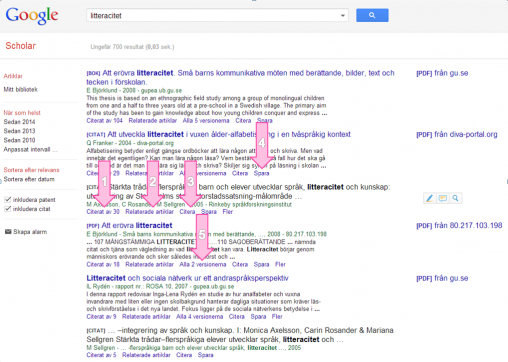
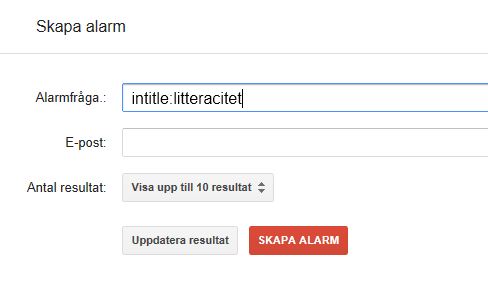
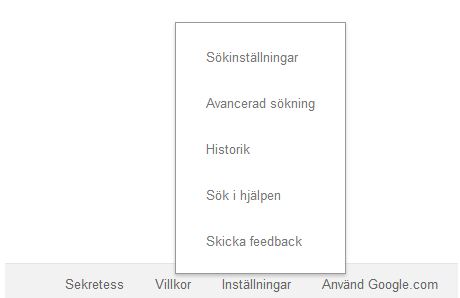
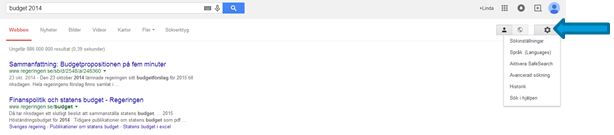
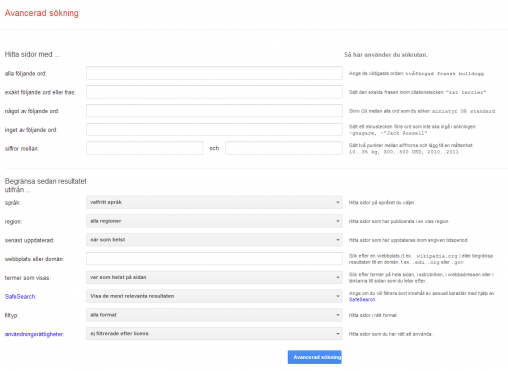
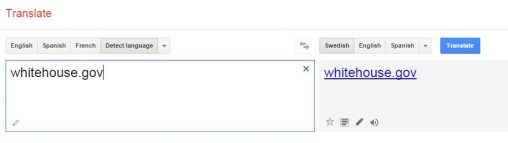
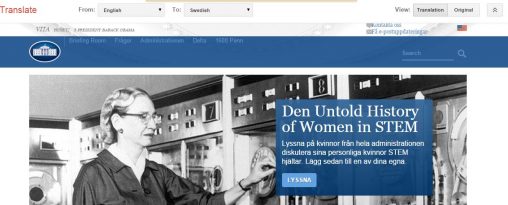
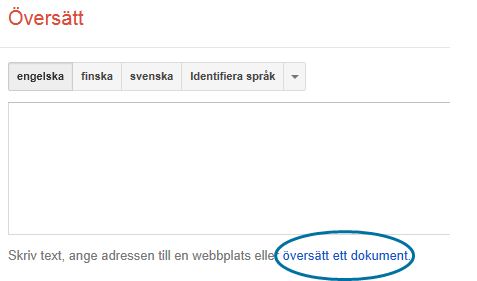
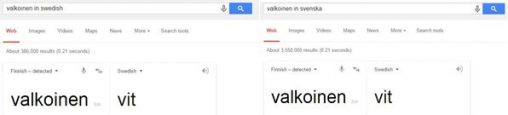
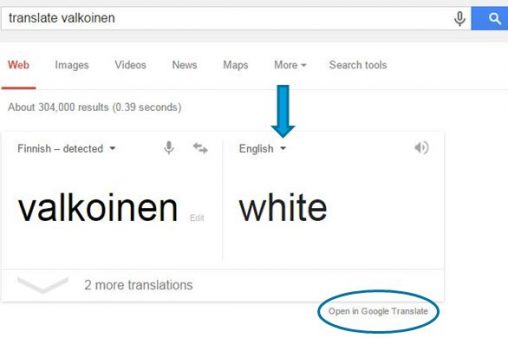

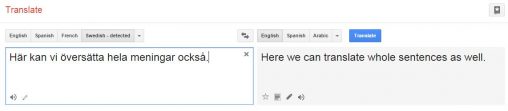

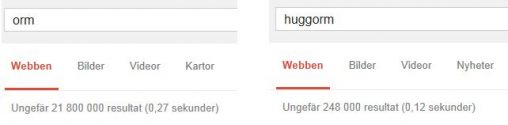
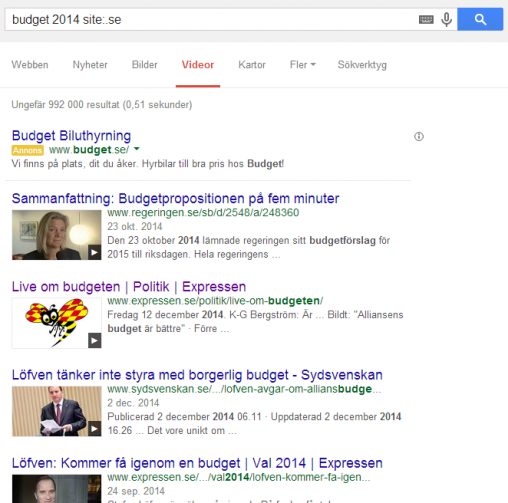
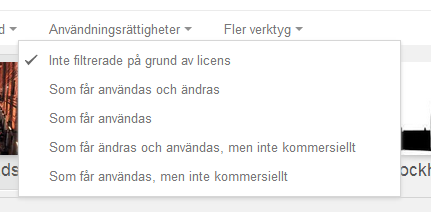
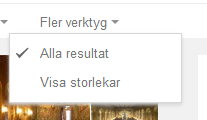
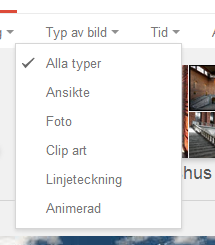
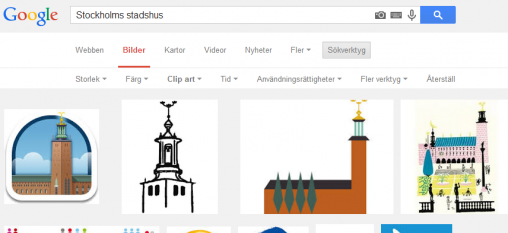
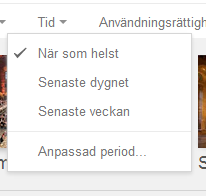


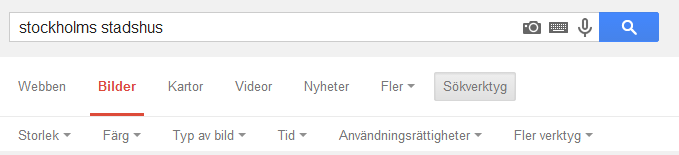
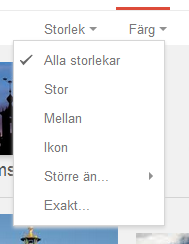
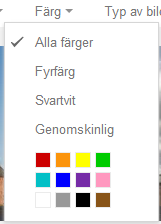

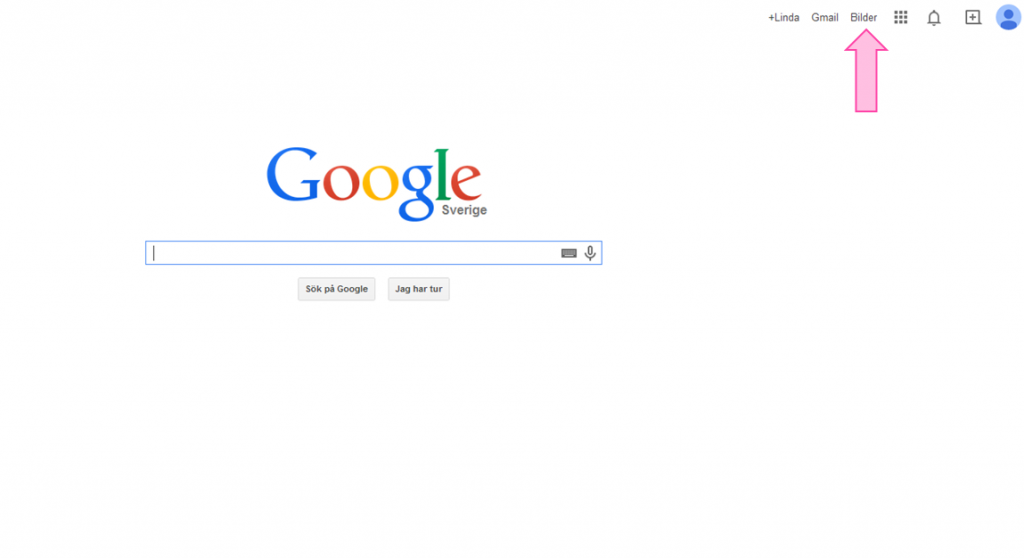
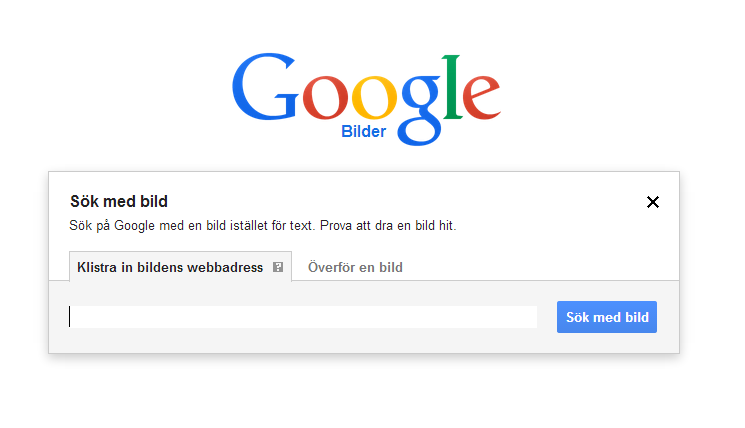
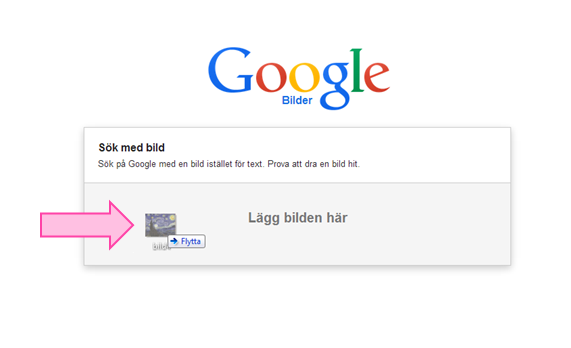
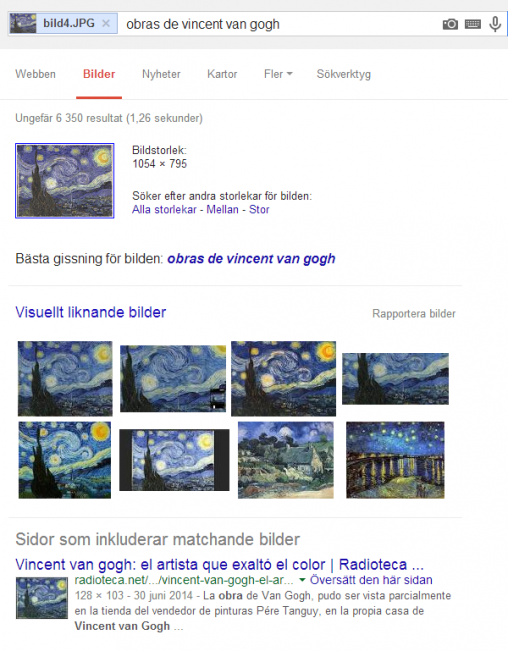

Senaste kommentarer